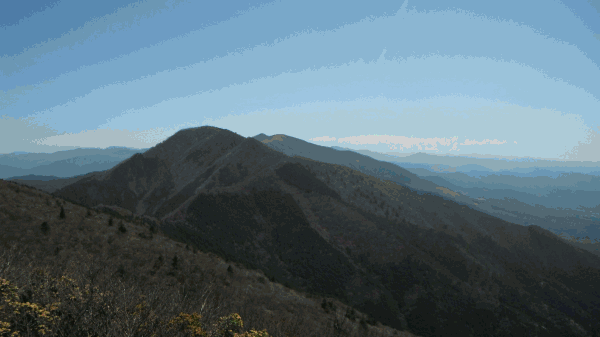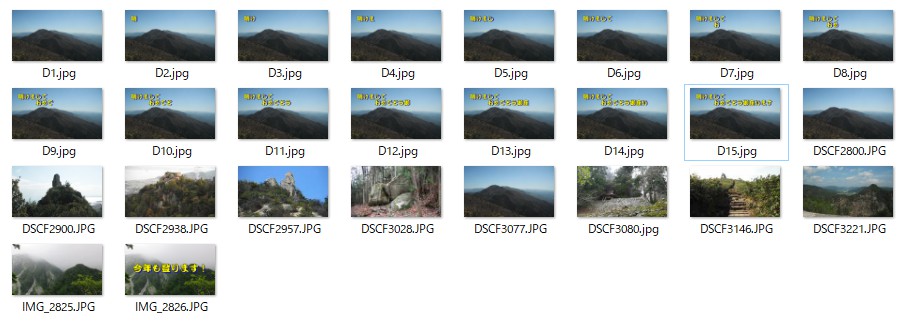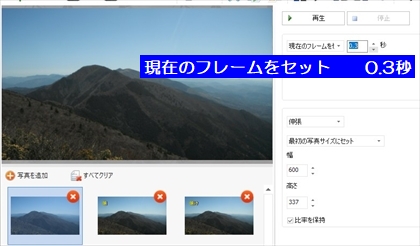<注意事項>
*縦横写真を混ぜない、横向きオンリーまたは縦向きオンリーであること
*横向きの場合、横600px以下の写真は使用しない
*使用する写真は今回専用のフォルダーに纏めておく、且つ、並べたい順序にファイル名を昇順に変更しておく 。こうしておくと挿入後の並べ替えが不要になります。
|
①文字書きのために「編集」をクリック
*ファイル[メニュー]→開くから文字入れする写
真を選択する
*文字書きしない場合は④からスタート
|
 |
②ツールバー「T」をクリックしてテキストの設
定画面で入力
*装飾文字の作り方は「装飾文字の決め手・
・・」参照
*文字数を数える(右図は15)
1)この画像を15.jpgとしてフォルダーに保存
2)文字列をDクリックしてテキストの設定画面で最
後部「す」削除
3)その画像を14.jpgとしてフォルダーに保存
以下繰り返して全文字無くなった画像を1.jpg
として保存
|
 |
③今回はこのような形になっています
|
④アニメーションをクリック
|
 |
⑤写真を追加から③全画像を選択して開く
最大解像度を制限する画面はデフォルトのま
まOK
|
|
⑥各写真の表示時間を設定する
通常は「全フレームにセット」から(好みで
すが0.7秒)に設定しますが、各文字の表示
が0.7秒では長すぎるので0.3秒ににするた
めに1枚づつ設定します。
*最初の画像を選ぶ
*現在のフレームにセットを確認
*0.3秒
*次の画像を選ぶ
以下繰り返し、文字画像は0.3秒(全表示
画像は1秒)
文字なし画像は0.7秒
|
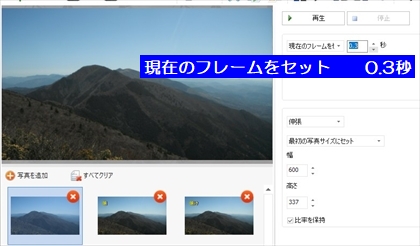 |
⑦再生ボタンで再生確認
⑧名前を付けて保存(拡張子はgif)
|
<gif単独再生について>
最近のWinフォトでは自動認識して再生しますが、関連付けされていないフォトビュアーでは写真としてしか認識せず再生出来ません。 ファイルを右クリック→プログラムから開く→IEやクロームなどのブラウザを選ぶことで再生できます。 また、ブラウザのurl欄にファイルをドラッグすることでも再生できます。 |
<スマホに画像を送る>
androidであれば接続コードだけで事足りますが、iPhoneの場合は一般的にはiTunesですが垣根が高いと云う人が多いのも事実です。頻度の高い人は
Any Trans for iOS などの専用ソフトを使ったほうが良いでしょうが、頻度少なく数枚であればメール添付が一番簡単です。
|